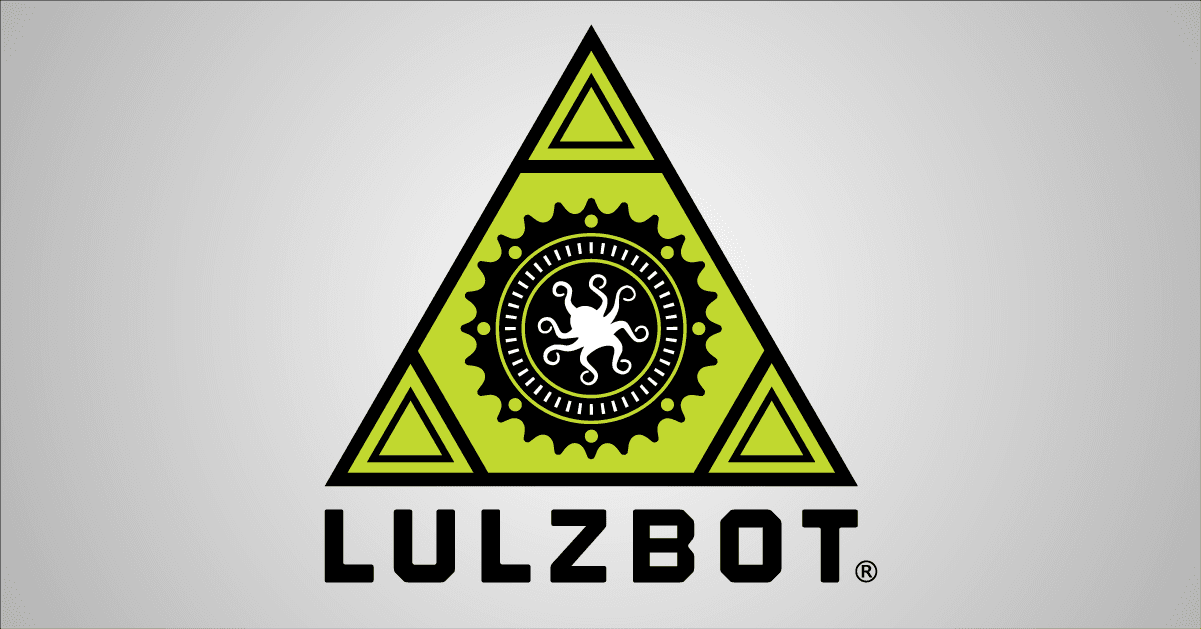What should I print next? In short-- everything!
The more things you print the more comfortable you will feel with both operating the hardware and the software. After printing your first Rocktopus we recommend printing the Open Source Hardware key chain. Your 3D printer was proudly made with the Free & Libre philosophy in mind so show off what your 3D printer can do by printing your own!
Download the model
The Open Source Hardware logo key chain file is located in our Novelties folder on our development server. In that folder are several other models that you can print. To download the keychain either click on the following link or right click (Mac users press Ctrl and click) and select Save as: logoOSHW.stl.
Open Cura
If Cura is not already open, launch Cura by double clicking on your Cura icon on your desktop or from the list of installed applications on your computer. Power on your 3D printer and connect it to your computer using the included USB cord (if you haven't done so already).
Load the model
Press the Load Model button, navigate to and select the model file you downloaded earlier: logoOSHW.stl
Choose print parameters
On the left side of the screen under Select a quickprint profile select Standard or Normal. Then under Material select the filament type that matches the filament loaded in your 3D printer.
Brim or Support?
Now that we have setup the print quality and the print material, we need to look at the model and see if support material is needed or if we need to add a brim, to aid in part adhesion. Your 3D printer can print support material to allow for complex overhangs and can bridge gaps by printing in air. Support material can be printed with the same material you are using, and with the same hot end.
Brim is used to print a one-layer thick surface, attached to the first layer of the model to increase the first layer surface area. In general, the larger the surface area, the greater the part adhesion to the print bed.
Since this model is flat, and does not have large complex overhangs, we don't need to turn on the support material option. Additionally, since this model is wider than it is tall, the part should adhere well to the print surface and should not need brim. Make sure both options are not checked.
Print the key chain!
With the model now loaded on the virtual print platform we can print it! Press the Control button in the main Cura window. If that button is not present and instead you see the Save Gcode button, power on and connect your 3D printer to your computer using the included USB cable.
The printing process
Depending on what printer you have, your printer will either start printing automatically or if you have the LulzBot Mini will begin the heating/cooling and bed probing sequence. As your keychain is printed you may notice that it makes different sounds depending on what it's doing. Travel moves, where the printer is rapidly moving will sound different than perimeter printing moves, which will sound different than infill printing moves. Over time you'll be able to listen to your 3D printers song, and will know what the printer is doing, just by how it's singing!
As the print ends
Now that your 3D printer has finished printing the part, it will move the hot end away from the print, and will move the bed to the cooling position. The LulzBot Mini will move the heated bed away from you, and will present the part once the heated bed has cooled sufficiantly for easy part removal.
Removing the printed part
Once the heated bed gets close to 30-50C, and the heated bed has moved forward your new keychain should be easily removed. Do so by lifting gently underneath it with the included blue handled knife. Carefully pry under the edges, probing for a weak point between the printed part and the bed, then slide the blade under the center of the part. When in use, the blue handled knife blade should be nearly parallel with the print bed. Carefully pry away from the bed, with the sharp edge between the object and print bed. The blade is sharp, so exercise caution when using it.
Done for the day?
Once you are finished for the day with your LulzBot 3D printer, all you need to do is power it down. If your 3D printer is not going to be used for some time disconnect it from your computer and cover the printer to help keep your printer clean. Clip off the filament going into the extruder, leaving a few inches of visible filament to help keep dust and debris out of the hot end. You can also remove the filament while the printer is still warm, or once the printer has finished the part but is in the cooling process. Once the filament is free of the printer, remove it from the filament holder and swing the arm down into it's stowed position.
Open Source Hardware logo Keychain is licensed under a Creative Commons Attribution-ShareAlike 4.0 International License.